Ticketing and Help Desk Template
Manage support tickets through a customized form and monitor their resolution from incoming to resolved. Review team progress through dashboards and custom reports.
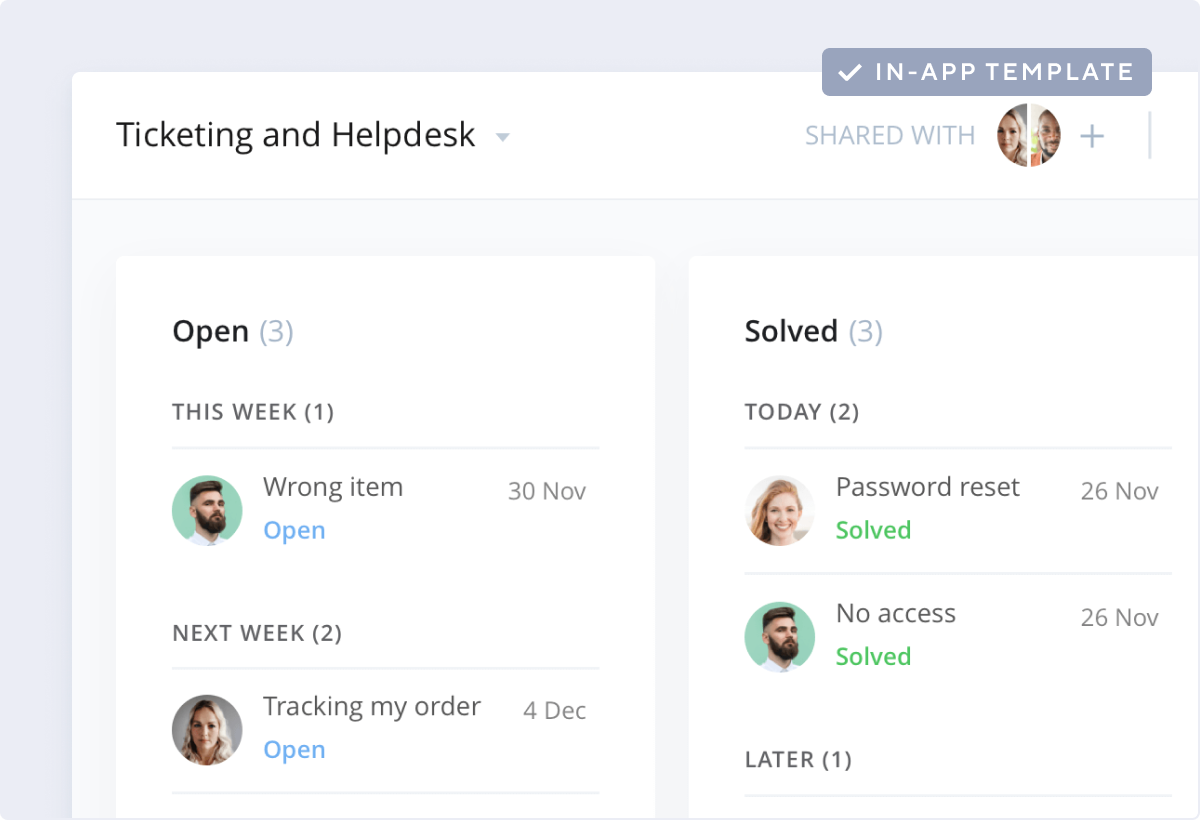
Anyone can use the ticketing and helpdesk template. However, teams that primarily work in a support function within their organization have the most to gain from this template. IT teams, for example, can use forms to manage requests from other departments, then use the dashboard to group them out into categories like “incoming”, “open”, “pending”, and “solved”.
With the ticketing and helpdesk template, you can track incoming requests from specific users. Use the template to keep track of the status of a ticket — from “open” to “resolution”. Also, track who is responsible for each ticket and build accountability into your everyday workflows.
Sending a request to your IT department’s helpdesk is easy. However, these requests are often lost in email inboxes or lack clarity in explaining the problem that needs to be solved. This template solves ticketing problems like confusing or hard to track requests and uncertainty around ticket status.
Check out the video above to learn more about how to set up and make the most of your new template.
You can only access this template when you create a new space. You can access the use case templates gallery through the space creation wizard. When you opt to create a new space, the template gallery opens by default.
Yes, there are.
Check the prerequisites above. If you don’t match one of the prerequisites, talk to your space admin or your account owner. If you match all the prerequisites and you still can’t see the “Service Desk“ template, feel free to reach out to the Wrike support team.