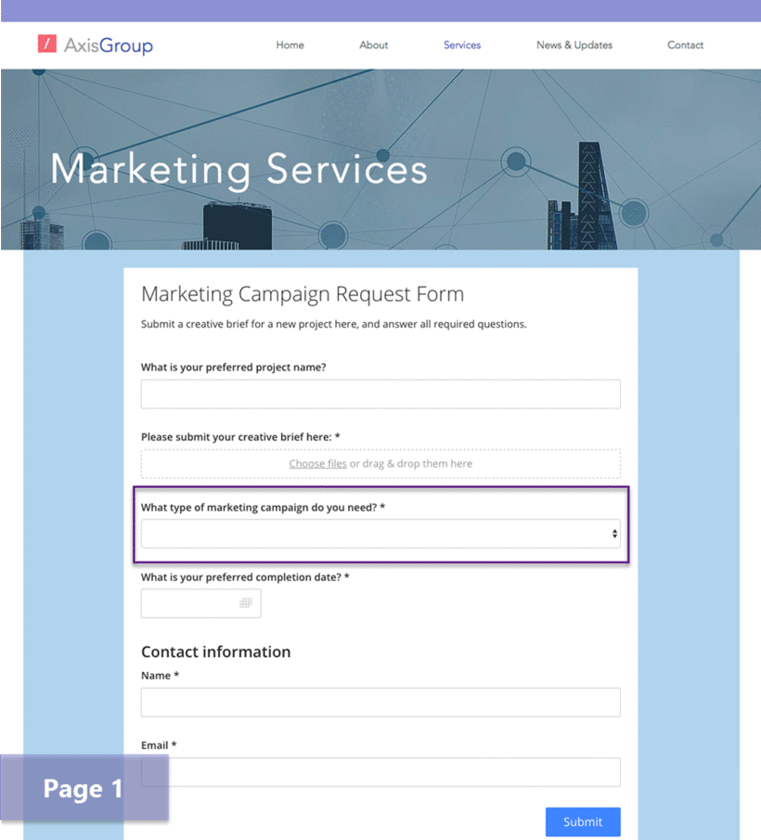Wrike's Real-time Collaborative Editor Gets Empowered with Change-Tracking
Providing a detailed task description is crucial if you want to get the task done right. Real-time collaborative editing of text and tables lets your team work simultaneously, quickly and accurately. But what if some important changes were made to the task description while you were offline? Wrike’s new change-tracking feature leaves no room for guessing games. At any time, you can see exactly what was added, edited or removed by each of the contributors, be that a single word, a table cell, or even a whole paragraph and a massive table fragment. Providing a detailed task description is crucial if you want to get the task done right. Real-time collaborative editing of text and tables lets your team work simultaneously, quickly and accurately. But what if some important changes were made to the task description while you were offline? Wrike’s new change-tracking feature leaves no room for guessing games. At any time, you can see exactly what was added, edited or removed by each of the contributors, be that a single word, a table cell, or even a whole paragraph and a massive table fragment. The history of task description edits can be easily tracked in the Activity Stream. A click on the update notification shows you the details with all the changes underlined in a different color. Another hip feature helps you view the aggregated history of task description changes (1). And that’s not all: now you also get a chance to revert to an earlier version of the task description at any time (2). Thus, if someone occasionally edited the part that seemed perfect to you, you can restore it with a mouse click. Please note that the revision feature only works for the updates that were made in the past few weeks. Hurry up to check it out. Who knows, maybe some of the texts were edited while you were reading this post ;-)

Tips and Tricks: How to Create Favorite Folders in Wrike
Even though you have dozens of folders and subfolders in your workspace, most likely you use only some of them on a regular basis. If this is the case, you may want to pick out the most important items and keep them in a separate folder named “Favorites.” In your Wrike workspace, it will take you only a few mouse clicks to make that happen! First, create a folder called “Favorites” wherever you want. We believe that the most convenient solution would be to create it right in your parent folder. Now you can add your most important project folders to your Favorites folder. To do it, just open them one by one in your workspace,then go to "Folder info and click on the "+" button underneath the folder title. Type in "Favorites" and hit "Enter". That’s it! These project folders will instantly appear in your Favorites folder, and you won't need to scroll down the folder tree and unfold them one by one to find the specific one you need. You can do the same with some of your tasks and enjoy fast and easy access to the most important items in your workspace. Your Favorites folder will be visible only to you, unless you decide to share it with someone. As always, when you include an item in several folders in Wrike, it is still the same task or folder, not a copy. So any change you make to a task or folder in your Favorites folder will be instantly applied to this item in all other locations. We hope that today’s tip will help you keep the most important project information close at hand. Do you have your own tips and tricks to share with other users? Leave a comment to this post!

Need to Coordinate Multiple Teams? Wrike's Flexible Tagging Can Help!
When you prepare and execute the launch of a new product, service, or a website, there are so many things to take care of and details often fall through the cracks. The challenge is magnified when responsibility is shared between multiple teams and you need to coordinate them in the most succinct way. If a deadline is missed or a task is forgotten, your team can quickly disintegrate into a blame game, e.g. "I thought they were handling it!" To avert such miscommunications and seamlessly track all of the small pieces for your launch, Wrike comes to the rescue. One of our customers recently shared the success story of his company, which relied on Wrike for launching their new site - read further and see if this situation is familiar to your team. Sync the Efforts of Several Teams Only-apartments is a Spain-based company providing global apartment rentals. Once they decided to relaunch their website, they had to coordinate the efforts between many different departments in order to deliver good results on time. Moreover, they had to adapt all of the marketing activities for eight individual marketing teams to reflect the new branding on the website. They tried Trello, Zoho, Asana, and other tools, but they felt more comfortable with Wrike since it facilitates both planning and collaboration. One of the reasons Only-apartments chose Wrike (and it's actually one of the key features that helped them with the website launch) is the flexible folder system. "Project management over several marketing areas has never been so easy. Hands down, the most useful feature is the ability to access one task from multiple folders," says Ramon Glieneke, the Marketing Director at Only-apartments. As an example of leveraging Wrike's flexibility for cross-functional teams, let's say you have one a task for your new website launch: "Write a new company description." In this case, your Content marketing team needs to write up the initial draft. Later, the Product and SEO marketing teams need to contribute to the messaging. You'll probably also need approval from Executives once the write-up is finished. One more step: send the task to Designers so they can create a cool image to fit your new description. Tagging this one task to place it in 4 different folders - one for each team - helps each contributor track progress on shared work. The same exact task will be accessible from every folder it is included in. Content will start the task, Product and SEO will review when they see that Content has made headway, and Design will know to start once Executives have left their approval. Your project coordination becomes significantly easier. To take flexible folders to the next level, you can also share a sub-folder within multiple larger folders. This gives you the ability to share an entire project - instead of just a single task - with multiple teams. If you are worried about wasting time and losing track of important work before your next launch, use our folder system to track updates and progress. What other challenges has Only-apartments solved using Wrike? How do they use Wrike to avoid meetings? Find out all the details in their case study we just published!

Accelerate Your Business with Wrike's New Custom Workflows
Your teams all have their own specific workflows. You need a platform that supports all of them. Today we're excited to introduce Custom Workflows, letting your teams structure their work so it moves faster and everyone knows where things stand. Now you can create workflows for everything from approval processes to bug tracking to content development and more. "Custom statuses have helped us streamline our development workflow and allow us to track tickets through our development pipeline." —Jeremy Rose, Vice President of Operations @SimpleRelevance Getting Started Setting up workflows is quick and easy. Account admins can create and edit workflows from the Account settings page. After you save changes, the new workflow will be available to your team in their workspace. Here are some common workflows to get you started: Once created, users can assign workflows to a team or project by right clicking on a folder and changing the workflow setting. Then, tasks in that folder will reflect the new workflow in the status menu. Now that you've implemented your workflow, build dashboards for real-time visibility into where everything stands. "The custom statuses help make the workflow much simpler, and allow us to create dashboards to capture tasks with this "Review" status. Thanks for a great feature!" —Andrew Hartman, Senior Director of Product Management and Platform Operations at CastNet Group Custom Workflows are now available to all Wrike Enterprise customers. Not yet on Wrike Enterprise? Sign up for a free trial today.

Dashboard Improvements
A lot of users asked us to change the dashboard, so it shows the tasks that are due today, plus ones that are supposed to be worked on today. This was a very good idea, so we have changed the dashboard logic. In order to finish important tasks on time, you need to proceed to them when they are scheduled. If a task will take you a week to complete, Wrike will now show it you from Monday to Friday, not just on Friday when the task is supposed to be done. So you can at least keep an eye on the task, since it is hardly possible to do a one-week task in one day. The same changes apply to your daily “to-do” e-mails: they now show overdue tasks and tasks that are planned for today. If you do not want to see some of your tasks on the Dashboard, you can change the task's start date or split big tasks into smaller ones. Splitting tasks into sub-tasks is an excellent project management practice. It helps you schedule projects more accurately and gives you a better visibility into the progress. You can keep notes, ideas and other non-actionable items away from the dashboard. In this case, you just need to remove their start date and duration.

Huddle Up: @Mention Feature Now Includes User Groups
The @mention feature has been at your service to facilitate collaboration for quite a while already. In addition to mentioning particular users in task and project comments, recently we implemented the ability to do the same with tasks and folders. We’re taking another step to enhance this useful social feature: now, you can mention whole user groups in your work discussions. There are certain cases when you need to plug in a lot of employees into a task discussion at once. For instance, you need to collect their feedback on the new logo design, or you want to make sure they're all in the loop about the upcoming event schedule. Well, now you can make that happen in just a few clicks. Just start typing "@" in the comment field and invite whole groups to the conversation! You can mention your whole team at once (default MyTeam group). Enterprise users can either mention the whole team, or choose particular groups. After you mention the group, Wrike sends a one-time notification email to its members, and the task gets shared with them (if it wasn't previously). Group members won’t be added as followers of that task, so everyone can control that on an individual level. Get the conversations going with the @UserGroups feature!

Preview Your Files Before Downloading with Our Box View Integration
Providing a smooth and efficient content collaboration experience is one of the top priorities in our product development. With this in mind, we integrated Wrike with several popular file sharing tools, introduced live text collaboration, and much more. Today, we're happy to announce one more prominent enhancement: you can enjoy instant previews of all your docs attached to tasks without downloading them! We implemented this new functionality with the help of Box View, a new technology that was officially announced by Box today. Thanks to our integration, you no longer have to immediately download any files to your computer when you want to view them. Now, they can be previewed right in the task where they reside. No matter what computer you're on and what software you have installed - just a browser is enough to open all attached .pdf, .doc, .docx, .ppt, and .pptx files. Instant file access means you can comment on the latest uploads as soon as they appear in your workspace. And if you decide that you want to make edits directly to the document, you can still download and save it to your computer from the preview screen. Content technology has been updating and improving faster than ever before. In the consumer world, we have Facebook, Instagram, Snapchat, Vine, and a never-ending list of new apps that allow us to share and access photos and videos with a few finger swipes. At work, Wrike delivers similar speed to the project and task management space with real-time collaborative editing, push messaging, and Office integration. But Wrike always looks for opportunities to raise the bar, and by implementing Box View we will take your document collaboration to the next level. The new view combines the superior experience Wrike demands with HTML5 and high-fidelity viewing technology. And it works for all attachments, not only the ones uploaded directly from Box. The use of HTML5 technology means three things for Box View: (1) it loads lightning fast using small file sizes while maintaining image quality, (2) it works on all modern browsers without extra downloads, and (3) it looks great on any device at any size. "With their continuous investment into security and infrastructure, Box View delivers on two values indispensable to Wrike: enterprise-grade service and excellent user experience. As a Box partner, this is great news," comments Andrew Filev, our CEO. "With very little development effort, Wrike can deliver the latest, greatest content viewing experience across web and mobile, and expand upon it with more real-time collaboration capabilities. We can continue to provide improved content sharing for improved productivity. It's transforming how companies spread information inside and outside their organizations." We're excited to present to you docs without downloads. It's instant and it's revolutionizing content collaboration. Take a peek and let us know what you think! We're beginning to steadily release the new view for all Premium and Enterprise accounts, but if you're eager to try it right away, contact our Support team.

Two Ways to Quickly Launch Wrike from Your Desktop (On Windows)
When every second counts, it’s nice to have shortcuts to reduce the clicks and mouse motions. Here are a couple of productivity tips that’ll let you launch Wrike at the speed of a rocket. 1. Create a direct shortcut to Wrike from your desktop Right-click your mouse on the empty spot on your desktop, choose New (1) and Shortcut (2). Type www.wrike.com in the pop-up window (3) and click on next (4). Type your shortcut’s name (5). You might want to call it PM Expert or just stick with Wrike :) Then click on “Finish” to create the shortcut and enjoy quick access to your favorite project management tool. 2. Add Wrike to the Quick Launch Toolbar You can pin Wrike’s shortcut to the Quick Launch Toolbar, so that it associates with your default browser and can be accessed really quickly. To do this, simply drag Wrike’s shortcut, which you’ve created in the previous step, to an empty area of the toolbar until you see the Pin to Google Chrome (or your default browser) sign, and then drop it. Now, you’ll be able to access Wrike project management software every time you right-click on the browser icon: These simple tips can make a big difference in your habitual work. Go ahead and try them out!

New Custom Field Formats for More Accurate Project Tracking
Today we're introducing six new Custom Field formats so you can more effectively track the information you need for your projects. Now in addition to the original dropdown list and text formats, you can select from 6 new formats: 1. Checkbox. Use this Field for yes/no criteria such as "Critical mission" to mark important tasks that require executive review. 2. Number. To make it easier to work with numerical values, we've added separate fields for text and number values. 3. Percentage. The Percentage Field enables you to track progress and build more detailed financial reports. 4. Currency. Standardize your budget reports into a single format with new options such as adding currency symbols and decimal places. 5. Duration. Together with the new Time Spent column that displays time tracked with the timer, this field helps you compare estimated vs. actual time spent side-by-side. 6. Date. Set dates for internal milestones, reviews or updates. Software development teams that work with Backlog stories may use this field for time-sensitive requirements. We hope these improvements make your project management and project tracking system in Wrike even more convenient. Don't forget to check out Table view enhancements and new Custom Fields functionality, if you haven't seen it yet. Please share how you use new types of Custom Fields with us and other Wrike users in comments! Not using Wrike Enterprise yet? Start your free 2-week trial today.

Timeline Changes
.timeline-changes td { padding: 2px 6px; } .timeline-changes table { margin-left: 4px; } Please note that important system, interface and data changes in Wrike are coming on March 24. We received numerous user requests during the last few months to make task-scheduling simpler. To make implementation of the following changes smooth and convenient for you, we inform you in advance and welcome your feedback What will be improved? Wrike will work correctly with weekends after the release on March, 24. Only business days will be counted when calculating the end date of a task, based on its duration and start date. So, if you create a 2-day task on Friday, the end date will be set for Monday. You will be able to add milestones to your timeline. A milestone is a task that has a due date, but not a start date and duration. Items that have no start date, due date or duration will not be displayed on a timeline. So your notes, ideas, contacts, inventory and other non-actionable items from your Wrike workspace will not mess with tasks on the timeline. Due date and end date will be the same thing. This change will make planning and rescheduling of your tasks in Wrike much easier and faster. Before the release on March 24 After the release on March 24 The end date is the end of the task bar on the timeline chart. It is calculated automatically as the start date plus duration. It is not displayed in the task edit form, but you can change it by modifying the task's start date or duration. The due date and the end date are the same thing. It is displayed as the end of the task bar on a timeline. The due date (=end date) is calculated automatically as the start date plus duration. You can change it in the task edit form and on the timeline. The due date is the task deadline. You can change it in the task edit form and on the timeline. What will be changed in my data? In order to implement the mentioned improvements, we will need to introduce a number of changes to the existing data in the system. First, we will need to bring existing and new tasks into a common format. For some of your tasks that were created before the March 24 release, the due date and duration will be changed according to the special rules. This will happen only once during the release. You can find a detailed description below Before the release on March 24 After the release on March 24 1. For tasks with a 1-day duration and a due date, the duration will be prolonged until the due date. 2. For tasks that have a due date and more than 1-day duration, the new due date will be set as the current end date. 3. Tasks that do not have a due date will be visualized on the timeline without changes. After March 24, Wrike will correctly work with the weekends. This is another feature that was often requested by our users. Only business days will be counted when calculating the end date of a task, based on its duration and start date. So, if you create a 2-day task on Friday, the end date will be set for Monday. For smooth implementation of the feature, some changes will be made over the existing tasks whose duration includes weekends. This will happen only once during the release. Before the release on March 24 After the release on March 24 4. For tasks that start on the weekend, the start date will be moved to Monday while the end date will stay the same. 5. For tasks that end during the weekend, the due date will be moved to Friday while the start date will stay the same. 6. For tasks whose duration includes weekends, the actual duration will be reduced by the total weekend’s time period. However, the task's graphical visualization will stay the same on a timeline. After the transformation, the end date and the due date will be merged, so the tasks without a due date created before March, 24 will be marked as overdue on your dashboard. This means that initially the dashboard and "to do" e-mails may display more overdue tasks. You can quickly reschedule those overdue tasks from the dashboard. You can do this by clicking on the "Reschedule for today", "tomorrow," or "next week", links. Alternatively, you can mark tasks as completed, if they are already done, by clicking the box on the left. We hope that you will be pleased with these changes in Wrike. You can leave your feedback in the comments to this post or send it to support at team.wrike.com.

"My Team" Group: Share a Task with Everyone
In certain cases, you might need to share a task or a folder with the entire organization -- for example: a task like "Vote where you want to hold the Holiday Party" or the folder for "New Hire Onboarding." And if you've ever done it, you know that it previously took multiple clicks. Well, rest easy. To make your task management more efficient, we've implemented a faster way to share a task or folder with your entire team: the My Team group. All regular Wrike users in your organization are automatically included in this default user group. Collaborators and external users are excluded to eliminate the possibility of accidentally sharing vital information (or projects) with a freelancer or a customer. So sharing a task with all regular users is now simply a matter of clicking on the My Team group. The default "My Team" group is now available in all Wrike accounts, from free to Enterprise. By the way, speaking of the latter: the Enterprise plan includes a smart User Groups feature which allows you to create as many custom groups as you need. This is one of the cool reasons to try Wrike Enterprise! To enable the awesome new feature in your account, please drop a note to us here!

Wrike It Down with Redfoo: How to Manage Projects Like a Rockstar!
The Wrike team is excited to announce a new case study with one of our most enthusiastic customers yet: Redfoo! You might recognize him from this season's Dancing with the Stars or from his LMFAO single "Party Rock Anthem," which hit #1 on charts worldwide and is currently ranked as Billboard's 5th most successful song of all time. In addition to showing off his moves on Dancing with the Stars, Redfoo is the CEO of LaFreak Clothing and Party Rock Records (check out his newest single, "Juicy Wiggle"). He's a modern day Renaissance man! Why Does Redfoo Use Wrike? Managing so many different companies means tracking a lot of tasks and projects at once. Between planning events, overseeing clothing designs, and managing video shoots, Redfoo is crunched for time. His team needed a place to keep everything organized and available, and with Redfoo on the road much of the time, he needed a solution that would make it easy to manage his businesses on the go. Read the Redfoo Case Study To learn more about how Redfoo manages his businesses via Wrike, go check out his Wrike customer story. It includes a video of our one-on-one interview with him where you'll discover: How Redfoo gets things done while keeping work fun His favorite ways to manage his multiple businesses with Wrike How he captures ideas and collaborates with his team while on the road New Wrike Themes Inspired by Redfoo and his colorful personality, we're bringing two fun new themes to the Wrike workspace. Get the party started with one of these fun themes: Legendary Leopard or Retro Safari. Go to Wrike Labs to install them now! Come Back for More! In a few days, we'll release a special blog post with more secret tips and tricks Redfoo and his team use to get things done. Come back to the blog to learn how to manage your creative teams like a global rockstar. If you want to check out how your team can have fun with Wrike first-hand, start a free trial today. Read Next: — Redfoo's Success Story — Redfoo's 5 Wrike Tips for Business Success Image credit: Photo taken by Tom Treanor.

Let's Party! Personalize Your Business Playground with Wrike's New Party Themes
We're excited to announce the release of our new design feature: party themes! Inspired by our recent interview with avid Wriker and rockstar Redfoo (read Redfoo's Wrike story here), these complimentary themes will transform your background into a vibrant new workspace and hopefully serve as a reminder to get work done while keeping it fun! These optional new themes are available in Wrike Labs, where you'll be able to choose between Legendary Leopard and Retro Safari. Just visit the Wrike Labs and select one of the new themes to transform your workspace today! Check out the full Redfoo interview for tips on using Wrike to have fun and get more done.

Call for Your Feedback on the New Activity Stream Early Preview
Right now, our engineers are finalizing a powerful project management feature update that will fuel productive collaboration for your team. The redesigned Activity Stream is on its way! Before we officially launch it, we’d really like to know your opinion. This would help us put the final touches on the Activity Stream and make it as handy and helpful as possible. To access the early preview of the enhanced Activity Stream, just follow this modified link to your workspace: https://www.wrike.com/workspace.htm#beta. Then click on the “Activity Stream” button in the left-hand pane of the dashboard and enjoy the awesome new additions to the familiar feature! Detailed info on updates, the ability to comment on any post in the stream – these and other updates are already available in the early preview of the Activity Stream. Are you excited to try the new Activity Stream when you collaborate with your peers? Please let us know what you think. Would you like to be able to filter the updates appearing in the Activity Stream by certain criteria? If yes, then which criteria might be helpful? Feel free to share your ideas in the feedback form right in the Activity Stream!

Request status update automatically
We are crazy about the Wrike features that make the life of managers easier, and now we let you avoid composing typical requests the status update of a task. The request is automatically sent when you click the link “Request status update”. A new message to the responsible people is created in your e-mail client. The message contains the template text, but you can add any specific questions you are interested in. You may need to use this feature if the due date is far into the future, but you want to know what is going on at the current stage. You can also use it if the task is overdue or you simply have lost your temper:)

New Task Groups Will Help You Stay Focused On What’s Important
Wrike project management software does a lot of things to help you clearly see what tasks you should be working on at the moment. For example, during your morning coffee, to-do e-mails bring you an overview of the tasks you need to take care of today. At any moment, the Dashbord shows you a widget with the up-to-date list of tasks planned for the week, where tasks for each day are clearly highlighted. Since focusing is one of the hardest challenges in today's office work, we developed one more feature to help you struggle against distractions and quickly get an overview of your schedule. Now, Wrike automatically groups and labels your tasks by date in each folder, so you can grasp the project schedule at a glance! The first group in each folder highlights the tasks that usually require your immediate attention. You'll see your overdue tasks on the top of the list, so you can handle them first to keep up with deadlines. The other tasks are organized in the order you need to tackle them: tasks planned for today, this week, this month and later. Besides the tasks that are actually planned for more than one month ahead, the "later" group also includes backlogged tasks. This is very handy because it helps you keep an eye on great ideas and ensure they will be brought to life one day. Of course, all these groups are visible to you when the task list is sorted by date. To simplify the interface, two sorting criteria (by start date and by due date) are now merged into one, called "by date". If you were using any of these old criteria, we're quick to reassure you that you won't miss them! The new sorting in a powerful combo with labels will do a much better job, as it combines the benefits of both of them. Plus, it gives a much better visualization of your work.

The New Express Way for Creating Series of Tasks in Mere Seconds
As your work continuously gathers pace, Wrike project management software is keeping up, too. Now we introduce a new, super-fast tool for creating multiple tasks. This is a great feature that makes laborious things much easier. It comes in really handy when you need to quickly pinpoint new to-dos during a meeting or outline a new project with the major tasks that go into it. How it works By default, the newly created tasks are backlogged with a one-day duration. This allows you to treat them as notes until you decide to schedule or assign to someone on your team. Often, you might need to assign all new tasks to the same person or schedule them on the same date in a batch. In this case, you might find the multiple-editing feature very helpful. For your convenience, when you create new tasks in the list sorted by date, the new tasks are put in the “Later” group (yes, there are groups in the task list now!). New shortcuts 'Shift + Enter' to insert new tasks in the middle of the list If the task list you created is rather long, you don’t have to scroll down to create new tasks – just click on any task, hold Shift and press Enter to insert new tasks in the middle of the list. It’s especially convenient when your task list is sorted by priority. The tasks stay right where you inserted them, keeping the order of your priorities. With other sortings, the tasks will be reordered accordingly in real time. Say, if you created new tasks in the group of tasks planned for today and then schedule them a week ahead, they’ll be instantly moved to the group called “this week” for your convenience. 'Enter' to edit task titles inline If you need to change the task name while navigating the task list with arrow keys, just press Enter and start editing the task name. Then press Enter again to save the changes. After the title is edited, you are automatically taken to creation of a new task. You can start typing to create a new task, or click Enter again to get back to the previous task. If you changed your mind while editing the task name and want to keep the existing title, press Esc. This might sound a bit complicated, but it just involves pressing Enter and typing, so just try it and you’ll quickly get it! Enjoy the fast pace and increased efficiency of your work!

Wrike's API Helps a Marketing Team Create Custom Reports Automatically
Northcutt’s team of inbound marketing experts takes care of several simultaneous projects for each of its multiple clients. No wonder they need to collect and analyze large amounts of data on a daily basis. But fortunately, Wrike's API made marketing efficiency much easier for them! Before adopting Wrike, Northcutt used Base?amp without much success. According to Corey Northcutt, the team’s project manager, it seemed to slow the team down even more, instead of making it easier to work on several ongoing projects at the same time. What the team was looking for was an easy way to track the status of each campaign and to report on the progress to the clients easily. Now, with Wrike’s help, they have a complete overview of tasks in the pipeline for each client. But the main key to success turned out to be Wrike’s API, which saved them more than five hours of work per week on creating reports. Since the team needed to get detailed information on the progress in each area of work, Wrike’s API helped them to retrieve this data from each folder automatically. Here are more details of how they achieved such great results. Pulling custom data with Wrike’s API. First, Corey Northcutt created folders to indicate each area of inbound marketing: Building external links, creating social media content, website optimization, etc. The integration they built with Wrike’s API automatically pulls the data from each folder into the special Google Drive spreadsheets. By looking at the spreadsheets, the project manager instantly sees the number of tasks assigned to each team member in each area of work, as well as the percentage of completed goals and the number of days left until the end of the current project. There are separate tables for active, backlogged, completed and deferred tasks. Whenever the task is updated in Wrike, the new data automatically gets updated in the corresponding table cell. Since the updates are collected in real time, team members are always sure that the table data is up-to-date. This way, Northcutt's team creates detailed and accurate monthly reports for clients much faster than ever. Additionally, Corey Northcutt set up custom widgets with tasks of each stage on his dashboard. As a result, with every login, Corey Northcutt instantly sees all current marketing initiatives at each stage and the people who are responsible for them. If some of the assignments become overdue, they are highlighted in red at the top of the list, so it's easy to quickly track them and adjust the deadlines appropriately. What about your team? Have you considered using Wrike’s API to integrate it with your favorite tools and optimize your work? Then let us know in comments! “Wrike succeeded at simplifying some of our really complex problems. It allowed me to manage tasks via simple task lists and a Gantt chart while letting all the complex organization happen in our reports. We also now use the Wrike API to help generate our monthly digest summaries for reporting, which is a better alternative than paying for a solution that wasted someone's time by forcing them to manually re-compile data by hand each month.” —Corey Northcutt, CEO at Northcutt