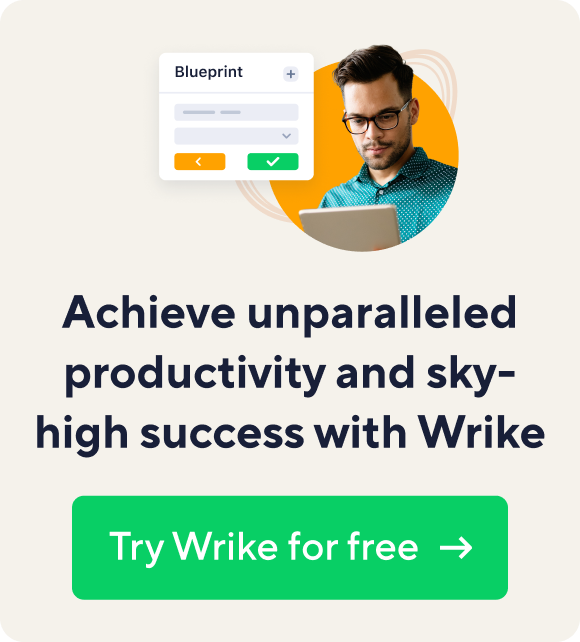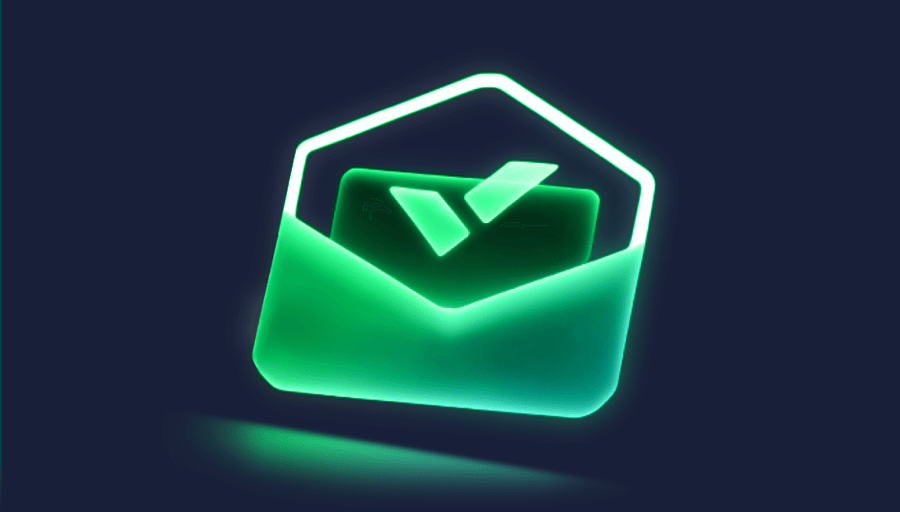Key takeaways:
- Why is time tracking essential for remote work? It builds accountability and enhances visibility into employee productivity.
- What are the types of Excel timesheets available? You can create daily, weekly, monthly, or project-based templates for effective tracking.
- How do you set up an Excel timesheet? Start by formatting, labeling, and entering relevant information, including clock-in/out times.
- What formula calculates total hours in Excel timesheets? Use “=XX+XX” or “=XX-XX” to total hours worked based on entries.
- How can Wrike enhance time tracking? Wrike streamlines time tracking by linking time data to tasks, automating calculations, and offering integrated management features.
The debate around workplace productivity has raged over the past few years as employers ponder how to measure employee output when nobody’s at the office.
Remote work requires a level of trust that employees work when they say they will, but there’s only one way to be certain about productivity levels — time tracking. Time is the most valuable resource for every company, but there’s a caveat: You have to use it wisely.
Through the practice of time tracking, you can build accountability for your remote team while also supercharging your own productivity with visibility into where your time is going.
Manual time entry with pen and paper can work well, but in the modern era, it’s worth backing up your data in the cloud. If you want real insights into individual or team productivity, you could do a lot worse than setting yourself up with a system that will provide you with a complete overview of all the time you and your team spend at work.
We’ve all been guilty of overlooking Excel from time to time, but the reality is that the simple spreadsheet software has much more to offer than basic data storage and management. An Excel timesheet is one of the best tools for getting a handle on your time, so in this guide, we’ll walk you through exactly how to make the most of it.
How to create and use an Excel timesheet
If you want to get your time tracking system up and running, Excel provides a straightforward way to get started. Simply open up a new sheet, and from there, you can build out your team or individual timesheet to suit your preferences.
There are three main options for how you set up your timesheet in Excel if you want to use templates, which we’ll cover in more detail later:
- Daily
- Weekly
- Monthly
Aside from the templates Excel offers, you can also create project-based timesheets if that works better for you and your team.
For instance, you can set up an Excel timesheet for an upcoming project, such as a marketing campaign. It can be useful to see how much time goes into the various tasks involved, including creating digital assets, writing content, and qualifying leads.
With project time tracking, it’s easier to manage your resources since you can break down each project into parts and measure progress with the metric of time.
Read on to find out how to set up timesheets in Excel for different use cases and track your time effectively.
Excel timesheet formatting and labeling
If you want to create custom timesheets, you’ll need to put in the work to set everything up. With a little patience and know-how, you can set up a timesheet that your team will use for many years to come.
To create a timesheet in Excel, you’ll have to format a new sheet to make it suitable for time tracking and create labels that inform the person interpreting the data as to what’s what. With that in mind, it’s time to get started!
If you’re well-versed in Excel, follow the bolded text for a quick step-by-step guide. If you’re not, don’t worry, we’ll expand on each step in case you get stuck along the way.
1. Open a new sheet
Log into your Microsoft account, open Excel, and create a blank new sheet.
2. Expand column A to make it wider
Select the first column, titled "A," by clicking on the letter at the top. Once the column is highlighted in gray, move your cursor over the right-hand edge until it turns into a cross, then drag it to your desired width.
3. Copy formatting across the desired number of columns
Now, it’s a case of simply right-clicking column A, selecting "copy" (Ctrl+C or Command+C on Mac), and pasting with the shortcut Ctrl+V or Command+V on Mac.
4. Merge and center the top row
To make your timesheet look professional, you want a centered heading. Highlight the top row selecting all your chosen columns. Now, click "merge and center" in the middle of the top toolbar.
5. Enter your company/team/department name
Depending on what the timesheet is for, enter your company, team, or department name in this centered heading row you just created. At this point, feel free to get creative and play around with fonts and colors to make the timesheet stand out.
Congratulations — you’re over halfway there! Now, you’ve arrived at a critical stage — you’ve got the shell of a timesheet but nowhere to add time entries. That’s where Excel labels come in.
6. Create custom labels based on your time-tracking needs
Now’s the time to add all the relevant information to your time tracker. Think about the purpose behind creating your timesheet, which should tell you everything you need to know.
- Do you want to track individual employees or the team as a whole?
- Do you want to include different departments in the same timesheet?
- Are you going to track time by the day/week/month or on a project-by-project basis?
Remember, when adding each label, use the "Wrap text" button (it’s the letters a, b, and c with a return key arrow) — that way, the text will fit within a single cell.
7. Merge a row of cells to separate the information you entered from the rest of the timesheet
First, create a divider between the information you entered at the top of your timesheet by highlighting a row of cells and clicking the "merge and center" button. Now you’re ready to start fleshing out your timesheet so that it's usable.
8. Set up time labels to facilitate time entry and tracking
To create effective time labels, consider what information would be helpful to have at a glance. Typically, this might include the following:
- Day
- Clock-in time
- Clock-out time
- Total hours worked
- Total unbillable hours
Fill out your timesheet with the categories that make sense for your team along the first row, beneath your company and employee information.
9. Add the days of the week in column A
Underneath the "Day" cell in column A, you’ll want to fill out the days of the workweek. If you work in a hybrid system, there’s no need to add every day, as you can just include Monday through Wednesday, for example.
10. Enjoy the fruits of your labor
Now that your timesheet is up and running, you can go over it and spruce it up with different fonts, formats, or colors if you wish. Finally, all that’s left to do is to share permissions with the right people and start clocking the hours.
Excel monthly timesheet
The monthly Excel timesheet template is best for accurately tracking payroll to make the accounting department’s work much more straightforward. It also gives you a wealth of time data for each employee so that you can carry out performance appraisals throughout the year.
In the template, you can note billable hours and enter overtime information. The template offers a day-by-day tracking framework but also gives you a monthly and quarterly snapshot for keeping track of employee time.
Use the template for each employee and enter the number of hours every individual has worked from Monday to Friday. Over time, you’ll have an informative timesheet.
Excel weekly timesheet
The weekly timesheet template in Excel is for more granular time tracking. With it, you can break months down into two different units to measure productivity over time.
If your employees have unconventional work schedules or you prefer to have regular performance reviews, then a biweekly system will suit you well. With this template, you have space to fill in overtime hours, the amount of sick time, and hours spent working.
At the end of the template, you can also fill in the total hours the employee has worked over the two-week period, as well as the rate per hour and total pay figures.
Excel daily timesheet
The daily timesheet Excel template is your bread and butter time tracking solution that allows you to keep tabs on every individual in your team on a day-to-day basis. It’s best used for small teams when you want detailed information on how each member is performing.
It’s the best way to keep a close eye on individual productivity levels and ensure each team member is pulling their weight.
To use the template, add the employee information at the top of the time card, then fill out the fields day by day, including overtime and sick time. At the end of the week, you can calculate total hours, total pay, and rate per hour.
For a more integrated approach to creating employee timesheets, Wrike offers in-app time tracking and stores relevant time data in one place. What’s more, Wrike’s timesheets correspond to tasks completed in the software, so you can see where each employee’s time went.
Check in once a day, week, or month, and you’ll have all the time data you need at your disposal. That way, there’s no need to check individual timesheets in Excel or seek out file storage solutions.

How to calculate time in Excel
To calculate time in Excel, all you have to do is enter your relevant time data and plug in the correct Excel timesheet formula. You can do this in one of two ways. Either plug in the number of hours each employee works daily or use clock-in and clock-out times to calculate the total hours worked.
We’ll explore exactly how to automate your timesheets for both of these situations briefly, but for now, all you need to know is the magic formula that turns your Excel into an automated machine for calculating totals.
With this formula, you’ll have no trouble putting together accurate payroll figures and working out each employee’s hourly rate. So what is the formula to make a timesheet calculator in Excel?
=XX+XX or =XX-XX
It’s as simple as that. These two formulas, which we’ll demonstrate in more depth below, can automatically calculate total hours worked based on the two ways of tracking time we outlined earlier.
Once you set up this formula in the right cells, simply feed your time data into the Excel sheet and let the software take care of the rest.
How to automate timesheets in Excel
If you want to turn your Excel timesheet into a more powerful time tracker that assumes a lot of the cognitive burden, then you need to go one step further and set up time-calculating formulas.
That’s the beauty of digital spreadsheets — they’re dynamic and can feed data into formulas to make calculations in seconds. Set your timesheet up right in Excel, and you’ll never have to figure out just how much time each team member spent at work that day.
So, put the calculator aside, and follow these guides to automatically calculate total hours worked and elapsed time with Excel:
Calculate total hours worked
Calculating the total amount of hours an employee has worked for any given period is a simple case of setting up a formula that adds up the individual time entries.
For example, if you’re tracking time weekly, you would need to set it up so that the total of all the time entries for Monday to Friday would automatically be calculated. So how do you do that? Follow these simple steps:
- Enter ‘total hours worked’ in a cell below the weekdays
- Depending on where the cell is in your spreadsheet, use the following formula with a letter and a number: =XX+XX
If, for example, the ‘total hours worked’ cell is A8, and the days of the week are cells A1-A7, this is what you would enter:
=A1+A2+A3+A4+A5+A6+A7
Calculate elapsed time
If all you have to go on is a clock-in time and a clock-out time, then you can use the following formula to calculate the total amount of elapsed time:
- Enter "total hours worked" in a cell to the right of your daily time information. Let’s say you have the day in cell A1, clock-in time in cell A2, and clock-out time in cell A3 — you’d want to put "total hours worked" in cell A4.
- This time, instead of adding the total hours of all the cells together, you will subtract the clock-in time from the clock-out time to give you the total.
- The formula should look like this: =XX-XX
Here’s an example, assuming you follow the above structure whereby you have the day of the week (cell A1), clock-in time (cell A2), and clock-out time (cell A3).
Use the following formula in Cell A4: =A3-A2
Time management tips and tricks
While using timesheets is a great way to track employee attendance, and you can use them for tracking time off, they can also serve a different purpose.
Taking stock of how you and your team spend your work time is an excellent opportunity to hone your time management skills. Time is one of your most valuable resources, after all, so why not treat it as such and learn how to make the most of every workday? Here are several ways you can get on top of how your team spends its time:
Implement time blocking
Time blocking is a popular time management strategy in which you divide your time into ‘blocks’ to tackle tasks in context-specific batches. That way, you can zero in on a batch of related tasks with laser-like focus and achieve more with less time.
For example, you might block out the first 30 minutes each day for low cognitive effort activities, such as responding to emails and messages.
Calculate cycle time
To be a great team leader, you need to know how to make accurate timeline estimations that are both realistic but also satisfy your clients. To do this, you need a cycle time formula that accounts for all the variables involved in a project, including output potential, lead time, and other factors.
Here’s a handy formula you can use:
Cycle time = Net production time (NPT)/Number of units produced
Use time tracking software
Time tracking can help you understand where your team’s time is being spent, so you can make informed decisions regarding which tools are actually useful and when your team members are most productive.
If you’re interested in implementing time tracking in your team, Wrike can help. Wrike lets you manually add time log entries or set a task timer. You can then link this time data to completed tasks and projects within the software.
Wrike can maximize your team’s time
Excel offers a competent solution for tracking time, but it has limitations. For one, Excel sheets can be awkward to navigate, especially when you need to create a new one for each employee.
The irony behind many time trackers is that they end up taking up more of your time as you get caught up in complicated time entry solutions and hard-to-access timesheet information. If you want an integrated time tracking solution for your team that also offers a wealth of project and resource management features, Wrike is your best bet.
With Wrike, you can set up custom timesheets for your teams and employees that can then act as templates for future use. Best of all, as a project management solution, Wrike gives you more than just time data — it lets you see behind the curtain to track time spent according to the tasks completed.
That means you can see which tasks employees are prioritizing, how much time it typically takes them to complete certain tasks, and much more. In turn, this makes estimates and budgets easier to draw up and far more accurate since they’re based on concrete data.
If you’re curious to learn more about how Wrike can help you maximize your team’s time, here are some of the timesheet features you can access:
Task overview
When you use Wrike for time tracking, you can see at a glance all tasks completed and time registered with a general overview. From this centralized hub, you can add and delete time entries and switch between timesheets.
You can also get a more granular view of tasks, including everything from the title you assigned to them to the folders, projects, and Spaces they’re in. That way, you can easily pull up relevant time data according to specific teams, tasks, and projects.
Weekly grid
The weekly timesheet grid is where you can see time entries laid out over a week. There’s a column for each day of your workweek, the task title, category, project or folder, and total hours worked.
To make your life easier, Wrike prefills certain task-related information based on those you’ve set up time tracking for. The timesheet will also automatically calculate the total figures, so you don’t have to.
Access to others’ timesheets
As a team leader, you might want to periodically check in on your team’s individual timesheets. Wrike makes this simple by laying out all accessible timesheets on the left-hand panel to help you navigate between them quickly.
You can also use the search bar to find an employee timesheet using their name, so if you’re in a pinch, you can still pull it up without losing too much time.
Want to access all these powerful time tracking features and more? Get a free two-week trial of Wrike today and see how you can maximize your team’s efficiency and productivity.