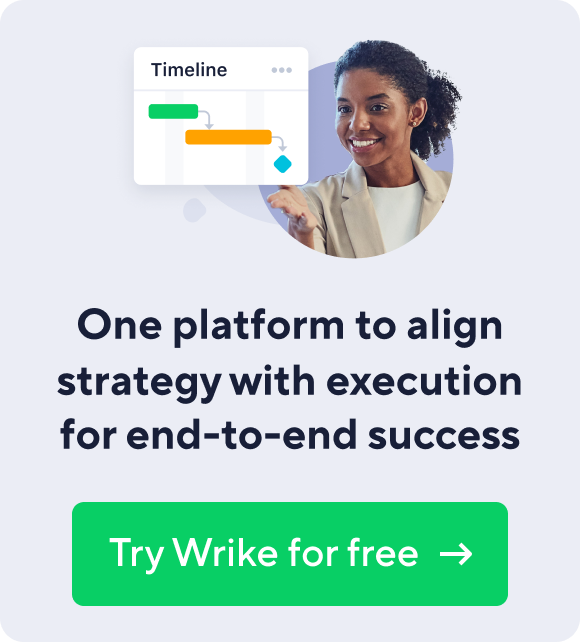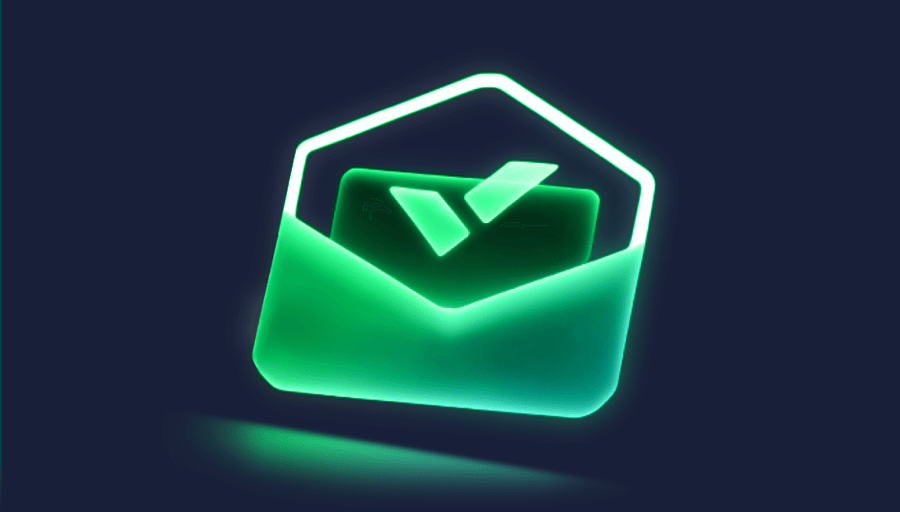Visual timelines are essential tools for planning, tracking, and managing a project. You can map out dependencies and milestones to get an accurate overview of progress and deadlines, and create a reusable version, such as an event timeline template, to steer your future projects too. But while using these Gantt chart-style timelines for project management is fairly easy, creating one in Excel can be tricky. We'll walk you through the process of how to make a timeline in Excel and share a project schedule template you can reuse for future work.

How to Create a Timeline in Excel
Step 1: Start by creating a table
List each task in your project from beginning to end, including key decisions and deliverables, and set a start date, end date, and duration for each one. Next, turn your table into a bar chart. Select Insert, then click the Bar Chart icon and choose the 2-D stacked bar chart.
Step 2: Add Start Dates
Right click your empty bar chart, then choose Select Data. When the Data Source window appears, click Add under Legend Entries (Series). The Edit Series window will appear. Click in the empty “Series name:“ field, then click on the Start Date cell of the table you created in step 1. Finally, click on the spreadsheet icon to the right of the “Series values:” field to open the Edit Series window. Click on the first Start Date in your table, then drag your mouse down to the last Start Date to highlight all your task start dates. Click on the spreadsheet icon at the end of the Edit Series form. The previous window will appear; select ‘Ok.”
Step 3: Add Durations
Follow the same process with your Durations column: click Add under Legend Entries (Series). Select the empty “Series: name” field, then click the first Duration cell in your table. Click the spreadsheet icon next to the Series values field to open the Edit Series window. Select the first duration in your table, and drag your mouse down to the last duration to select all your duration entries. Click the spreadsheet icon to the right of the Edit Series form, then select Ok to add durations to your Excel timeline.
Step 4: Add Task Names
Right click on any bar in your chart and choose Select Data. Click the spreadsheet icon to the right of Category (X) Axis Labels, then click and drag to highlight the names of your tasks in your table. Do not select the name of the column (Task), only the task names themselves. Then click ok, and ok again.
Step 5: Format Your Gantt Chart
You now have a stacked bar chart indicating the starting dates of your tasks and their durations—but your tasks are in reverse order. Right click your list of tasks and select Format Axis. Select the ‘Categories in reverse order’ checkbox.
To hide the blue part of each bar, right click on the blue part of any bar and choose Format Data Series. Click Fill, then select No fill. Then click Border Color and select No line, and finally Shadow and unclick the Shadow box. Then delete the unnecessary bar chart key to create more space.
To get rid of the white space at the beginning of your Gantt chart, right click on the first Start Date in your data table and choose Format Cells. Under General, write down the number listed. Hit Cancel.
Back in your Gantt chart, right click on the dates above the bars and choose Format Axis. Change the Minimum bound to the number you’ve written down. Select close.
If you want to get rid of the white space between the bars, right click on the top red bar and select Format Data Series. Set Separated to 100% and Gap Width to 10%.
Congratulations! You’ve created a project timeline in Excel.
Download a Free Excel Timeline Template
Instead of creating your own project timeline template in Excel, download one that's ready made. Track deadlines and project status for all kinds of projects, from software development to online marketing campaigns, with this free timeline template download from Microsoft Office.
An Easier Way to Create Project Timelines
As you can see, it’s time consuming and tedious to create project timelines in Excel. Plus, whenever a deadline changes or new tasks need to be added, it’s difficult to manually update your Excel chart.