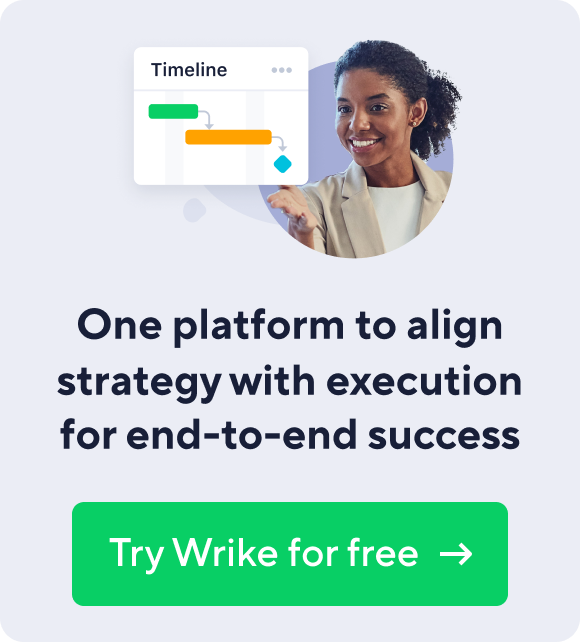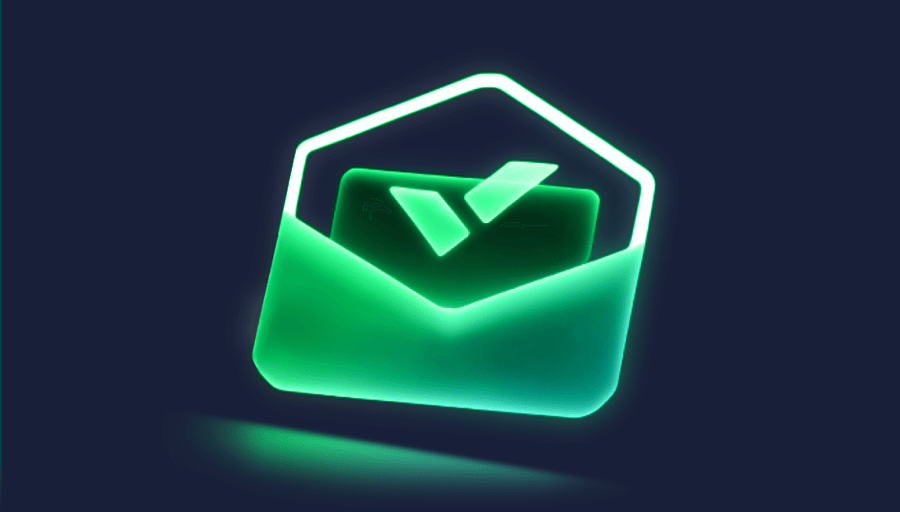Key takeaways:
- What are project templates? Project templates in Wrike let you replicate work easily, enabling streamlined handling of repetitive projects.
- When should I use project templates? Use templates for projects with high complexity and frequency; scores over 3 in both categories indicate their necessity.
- What are common use cases for templates? Common use cases include marketing campaigns, purchase orders, product development, and any multi-step repeating projects.
- How do I create a project template in Wrike? To create a template, make a “Templates” folder, build detailed tasks and subtasks, set durations, and establish dependencies.
- How do I start a project from a template? Duplicate the template, move it to the appropriate project folder, and assign tasks to available team members to kick off your new project.
Are you a marketing manager making a daily SEO campaign for each new client you take on? Or are you a project manager who has a complex product development workflow that takes hours to set up? You know there has to be an easier way to manage all these repeating projects without banging your head on walls. And we have the answer: project templates.
Project templates are a great way to easily replicate work within Wrike, and can be set up in just a few minutes. But before we jump too far into Template Babylon, let's really make sure a template is what you should use.
How to Decide If You Should Use Project Templates
Step 1: Determine the complexity of the project on a scale of 1-4, with 1 being very simple, and 4 being very complex.
Step 2: Determine the frequency of the project on a scale of 1-4, with 1 being very infrequent, and 4 being a constantly recurring project.
If your score is over 3 in each category, you should definitely use templates. If your score is over 3 in frequency, but is less than 3 in complexity, you could benefit from a template. If your score is under 1 or 2 in both categories, then you're better off using tasks, subtasks, and custom workflows to manage your work.
Still unsure? Here is a list of common use cases for creating templates. It's just a few examples, and not meant to box you in. If your situation lies outside of these examples, but you think you could benefit from templates, we encourage you to try it out and see if it works for your team!
Common Use Cases for Creating Templates:
- Purchase Orders
- Implementations
- Marketing Campaigns
- Product Development Workflows
- Application processes (applying for patents, etc.)
- Any repeating projects with multiple steps
Decided you need templates in your life? We're here to help! Read on.

How to Create Project Templates in Wrike
Now that you know you need a template, let's get started actually building them out.
Step 1: Create a folder and call it "Templates". You can create this folder under your root folder, or if you have multiple teams from different departments in Wrike, create this folder in your specific department folder (e.g. create the Marketing Templates folder inside your main Marketing folder).
Step 2: Inside this Templates folder you've just created, create a subfolder for a project you are constantly repeating. Start building out the tasks within this folder from your project's inception all the way through completion. Be sure to put a lot of detail into each task description so that anyone receiving this task for the first time will know exactly what to do. Once you're done with this step, you should have tasks for each necessary step in your project, including all relevant subtasks.
Step 3: Go though all of the tasks you've just created and set the proper duration for each task. (e.g. Task X will take 2 days to complete.) You don't need to set a specific date yet — that comes later.
Step 4: Determine if you have any dependencies within your project. If your tasks can all happen at the same time, you won't need dependencies, and can move on to the next step. But most likely, your tasks will need to be accomplished in a specific order, which means you will need to set up dependencies.
To start with dependencies, assign the dates of each task to today's date. From there, switch over to the Timeline View, and begin dragging and dropping tasks to reschedule them and set dependencies between them. For more info about how to set up specific dependencies, check our help page. Once everything is rescheduled and dependencies are set, you should have something that looks like this:

Step 5 (optional): If you choose, you can make the last task in your template a milestone, as it will serve as a firm deadline for your project. You can also add assignees to your tasks if it will always be the same person repeating those tasks. But we don't recommend this, as you could easily overload someone's workload by forgetting to reassign those tasks after duplicating the template.
Step 6: Now that you've set up all the dependencies for your template's workflow, the last step is to change each of the tasks statuses to "Deferred." This ensures that a task residing in the template folder won't be confused with any duplicate tasks holding the same title. You can do this by jumping back to the List View, selecting all tasks, and changing the task status to "Deferred" on the right-hand panel of the page.
And voilá, you've now created a project template in Wrike!
How to Start a Project from a Template
Now that we've created your template, let's talk about how to use it when a project lands on your desk.
Step 1: Duplicate the template. Go to your templates folder and right-click on the template you want to use. Click "Duplicate Folder." When prompted, you'll want to copy the folder with the task descriptions, assignees (if applicable), custom field values, and then reschedule the new project. If you used a milestone as your last task in the template, schedule the end date as the final completion date for the project. If you did not use a milestone, schedule the start date for whenever you want your project to begin. You should also rename the folder to accurately depict the name of the client, project, or process that you will be repeating.

Step 2: Drag and drop the template into its appropriate folder. You should then move this folder to where you have previously stored projects of this same nature (e.g. a duplicated marketing campaign should live in the active campaigns folder).
Step 3: Assign the tasks. Go through each task in the template and assign it to team members with available bandwidth to complete the tasks. The Workload View is great for this function, as you can see who is available to take on another project, and who is already booked.
You're done! Go through this process for all other repeatable projects. No banging head on walls required!
Have questions about creating project templates in Wrike? Ask us in the comments, or contact our Support team — we're here to help!