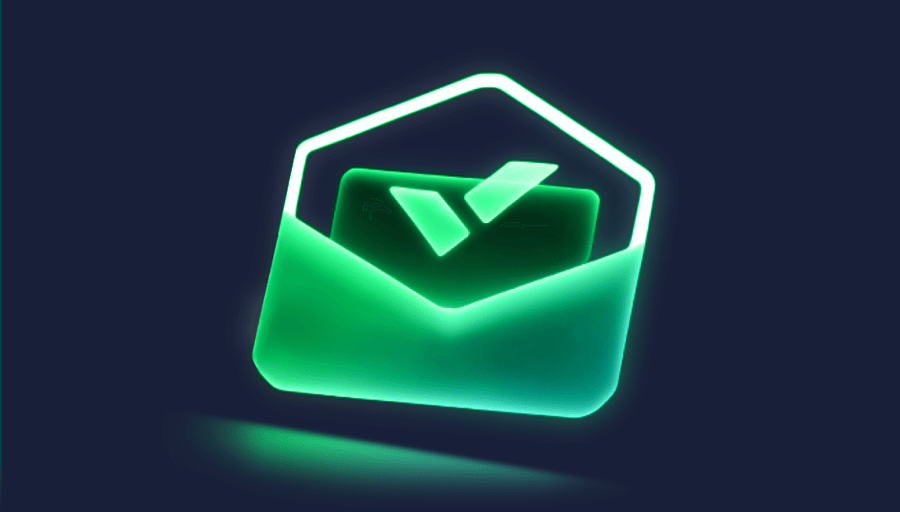Agile teams are more productive, more satisfied with how their teams manage work, and can deliver results faster. But just because Agile is flexible, doesn't mean it's a free-for-all. In order to embrace the adaptability and speed of Agile, you need the right processes and an organized framework. And you need a work management tool that will bring structure to your work, while allowing for the kind of customization needed to support your team's chosen Agile approach.
In this article, we'll show you how to set up a Scrum process in Wrike, create an Agile work breakdown structure, and determine what a project dashboard should contain.
How to Create a Scrum Dashboard in Wrike
1. Here's how to build the workflow:
- Select “Account Management” under your account profile, then click the Workflow tab.
- Click on “+ Create New Workflow” and give your new workflow a name.
- Hover your mouse over each section and add statuses. Include statuses for Accepted, In Progress, Ready for Review, Changes Needed, Completed, On Hold, and Cancelled. (Your workflow may vary slightly, especially when it comes to your particular review and approval process.) Once you’re finished, click “Save.”
2. Once you have your Scrum workflow, you’ll need to set up your folders:
- Create three new folders, and be sure they’re shared with your team: a Backlog folder, a Scrum folder, and an Archive folder. Incoming work will be funneled into your Backlog folder, accepted or active tasks will be moved into your Scrum folder, and completed tasks will be added to the Archive folder at the end of each Scrum period, or sprint.
3. Since the first step in Scrum is to organize and prioritize incoming work, you’ll need to create a Request Form for people to submit new tasks and projects to your team:

- Go to your profile and select Account Management, then click the Request forms tab.
- Create a new Request form and make sure to include all the fields you’ll need to complete the work: i.e. requirements, due dates, goals, urgency, and business value. It’s also a good idea to include a field for a link to the task where the work will be done. (Once in Scrum, the Request task will act as a placeholder — think of it like a sticky note you move across a whiteboard — it’s not where the actual work will be done.)
4. Create a Dashboard from your Scrum folder.

- Create a new Dashboard and name it.
- In folder view, click the Filter icon and select the first step of your custom Scrum workflow. Then click the three-dot menu and select Add to Dashboard.
- Do this with each step of your custom workflow to complete your Scrum Dashboard.

Note: Remember that tasks must be included in the Scrum folder in order to appear on the Dashboard. Also note that dragging tasks between widgets will automatically update their status—except if you drag items back into Requests, since this is a different folder than the rest of your widgets. In this instance, you'll need to click into the task and update the status. At the end of each sprint, create a subfolder within your Archive folder to house the tasks you completed and easily generate reports based on each sprint.

Need More Help Setting Up Your Agile Workspace?
If you're looking for more instructions on how to customize your Wrike workspace, implement Kanban scheduling, create custom workflows, or set up project Dashboards, check out the Wrike Help Center. You’ll find a searchable knowledge base, tutorials, live webinars, and a community of fellow Wrike users. Browse the community forums to ask questions and find out how other people are using Wrike with Agile, or learn new tips and best practices. Want more personalized help? You can always contact Wrike Support at support (at) team.wrike.com.