The beauty of a Gantt chart is in the way it makes complex data easy for anyone to interpret. Despite this, Gantt charts can be tricky to put together if you don’t have the right tools.
Here, we’ll show you the software people commonly use to build Gantt charts, with a quick explanation of some of the tools on the market. These Gantt chart creators include:
- Spreadsheets in Excel and Google Sheets, along with the templates available
- Apps and websites dedicated to making and downloading Gantt charts
- Basic project management tools built around Gantt visualizations
Simple Gantt charts give you a bird’s-eye view of your project progress and they can be a great visual aid. But there are drawbacks to the more basic tools, which might keep you from seeing the full benefits of using Gantt charts for project management.
That’s why we’ll also look at our platform, Wrike, which has one of the most powerful Gantt chart functions on the market. In the second half of this post, we’ll show you all the opportunities for collaboration, delegation, and prioritization you gain when you work in Wrike.
But first, let’s look at the info you’ll need before you start putting your charts together.
Making a Gantt chart: First steps
To build an accurate and effective Gantt chart, you’ll need to gather some crucial details before you begin:
- The SMART goals for your project so you can define your deliverables and plan your project roadmap
- The requested end dates and expected durations of the tasks, which are crucial for the horizontal axis of your Gantt chart
- The task dependencies, which will decide the order in which you schedule the tasks
- Your team’s capacity, so you can be sure your chart will work when your team starts to use it
Right now, this information might be scattered across calendars, briefs, to-do lists, and the various tools your company uses to monitor workload. Remember, centralizing all this vital data is one of the main benefits of using a Gantt chart rather than another project management or visualization tool.
Now, let’s turn to the Gantt chart makers you might consider for your project.
1. Make a Gantt chart in a spreadsheet program
If all you need is a basic Gantt chart for one or two very simple projects, if you’re working alone, or if you’re just dipping your toes into this method of task management, you might want to stick with a tool you already know well — like your favorite spreadsheet platform.
To create a Gantt chart in Microsoft Excel, for example:
- Create a new workbook with two sheets – the first called Tasks and the second Gantt Chart.
- List the task names, durations, start dates, dependencies, milestones, and deadlines as columns in the first sheet.
- Set up your Gantt chart by entering dates corresponding to the duration of your project in the first line of the Gantt chart sheet (the horizontal axis).
- Select the cells containing the data, including the timeline and taskbars, and navigate to the Insert tab. Here, you can select Bar Chart from the Charts group and choose Stacked Bar or Clustered Bar. Excel will generate the Gantt chart based on the data in your sheet.
Both Microsoft Excel and Google Sheets also include Gantt chart templates to make this process easier. For example, the Simple Gantt Chart Excel template lets you customize a diagram that looks like this:
You’ll find more details on building project timelines in Excel in this post: How to create a project timeline in Excel (3 methods + an alternative)
Common problems with spreadsheet Gantt charts
Still, a spreadsheet Gantt chart has many downsides. The biggest one is the lack of responsiveness when you have to make a change.
When you build a chart like this, you have to update it manually whenever a task is completed and painstakingly reschedule dependent tasks if you miss a milestone.
For the sake of simplicity, this can leave one team member responsible for the entire Gantt chart. What should be a dynamic tool facilitating collaboration becomes a static document that might never display the latest data your team relies on.
And even if all you’re looking for is a project progress update to add to a presentation, spreadsheets are not the most beautiful way of working. In essence, you sacrifice the visuals, and you don’t get much functionality in return.

In stark contrast to Excel, Wrike gives you an attractive interface and a responsive, detailed, real-time Gantt chart. If you’re ready to skip ahead and find out how, click here.
2. Use an online Gantt chart maker
As Gantt charts have become more popular, plenty of online tools have cropped up to make the method more accessible. For example, there are Gantt chart generators where you build the diagram online and download it (for example, as a PNG file).
You might already have come across:
- Online Gantt, a free Gantt chart builder that lets you create and export charts without signing up or downloading software
- Office Timeline, which can be used online or in PowerPoint to create Gantt charts and project timelines
- Lucidchart, a cloud-based platform to create work diagrams, including Gantt charts, process maps, and flowcharts
You might also have seen online Gantt chart software with additional features. These tools are essentially basic project management software platforms similar to Trello, but built around a Gantt chart instead of a Kanban board. These include:
- TeamGantt, where you can make a free Gantt chart or upgrade to a paid pricing plan for features like calendar, list, and project view boards, as well as time tracking and workload monitoring
- GanttPro, where you can upgrade for features like overdue task alerts, custom fields, project templates, and reporting
- Tom’s Planner, for customizable, color-coded Gantt charts that track progress and update project schedules with a drag and drop
Common problems with online Gantt chart tools
These tools can all be faster to set up than a spreadsheet but there are still some downsides to keep in mind. For example, you’ll often be able to create a Gantt chart for free but then pay for the project management features. This can mean you’re still left with a one-and-done Gantt chart; a snapshot of where you’re at today but not a tool to take you to the next stage.
Ultimately, Gantt charts can have massive benefits for project management beyond basic visualization and timeline tracking, and you likely won’t be able to tap into their full potential with any of these more basic tools.
When your business is growing, taking on complex tasks, or even just looking to boost team collaboration, there are massive benefits to switching to a more robust tool.
With the right software, Gantt charts can:
- Effectively segment larger project tasks, helping you find the critical path, estimate task duration, and calculate your costs more effectively from the outset
- Include the granular details of the whole project and act as a central, live reference point for your entire team
- Accurately visualize your team’s capacity, taking account of non-work periods and weekends, at a glance
What’s more, the best Gantt chart tools do this in an attractive, uncluttered interface. They keep everyone on the same page, in a software platform everyone wants to use.
For collaborative, complex projects, let’s see what our platform, Wrike, has to offer.
3. Use Wrike’s work management platform to generate your Gantt charts
Wrike is a powerful work management tool that keeps all the most up-to-date information about your tasks, projects, communications, and team capacity in one place. When you build your work around this central source of truth, you can have 360-degree visibility in Kanban boards and project dashboards, as well as real-time, customizable Gantt charts.

Wrike helps global companies, including Siemens Smart Infrastructure, Sony Pictures Television, and The Estée Lauder Companies, to visualize their progress and adapt as their workload changes. And when it comes to Gantt charts specifically, Wrike has a host of features to overcome the challenges posed by the more basic tools out there.
These include:
- Easy task, milestone, and dependency creation
- Bulk rescheduling, including automatic updates for dependent tasks
- Communication features to delegate, share, and approve tasks with ease
- Workspace configuration options to create Gantt charts for multiple projects and teams
- Seamless data import to get started straight away
How to make Gantt charts in Wrike
Create tasks, dependencies, milestones, and more
Like any good Gantt chart, Wrike’s Gantt visualizations give you a comprehensive overview of the active and upcoming tasks in your workflow. But it’s the level of detail and automation that sets us apart from the basic Gantt chart makers we discussed earlier.
Our setup is simple: a table of scheduled and backlogged tasks on the left side of your screen and your taskbars and dateline on the right. As soon as you add a task to the table, it automatically appears in your Gantt chart.

Compared to manually updated Gantt charts, this system:
- Saves you time
- Reduces the risk of errors in planning
- Gives you a far more comprehensive view of what’s going on behind the taskbars
It’s all thanks to features like this:
Shuffle task hierarchy in seconds
All it takes to convert tasks into subtasks (or vice versa) is a click, a right-click, and a choice of these options:
- Indent, to demote a task one level deeper in the hierarchy
- Outdent, to promote it a level higher
- Convert to milestone, to create a new diamond in your Gantt chart, highlighting the most crucial upcoming events
Create task dependencies with an intuitive click and drag
Teams choose Gantt charts to understand the ways tasks feed into one another more effectively than they could with a simple project calendar. So, naturally, we’ve made it effortless to set and manage task dependencies in Wrike.
To create a new dependency, simply:
- Hover over a taskbar.
- Click on the dot that appears in the corner.
- Drag your mouse to the beginning or end of the task you want to create a dependency with.
Whether you need a finish to start, start to start, finish to finish, or start to finish dependency, it’s done as soon as you release the mouse.
View a complete task history, not just a bar and a title
When you click on a task in your Gantt chart, you open the Item view, which shows you the complete history of the task until this point.
Without leaving the Gantt chart, you can view the assignees, status, comment history, and all the files and subitems associated with the task.
Compare this to the basic completion percentage you’d normally see in a Gantt chart, and you realize how radically Wrike upgrades your task management and supports your team in anticipating and responding to challenges in your workflow.
Global software company TeamViewer uses Gantt charts to visualize its work. Facing a lack of transparency in their project approval and review process — and all the challenges of working with customers across the globe — it implemented Wrike and used Gantt charts to map its process from start to finish.
Now, it’s using 80% fewer spreadsheets to manage projects.
Depicting the dependencies and status gives you a good overview of what needs to be done and what’s going to happen.
Fabian Schenk, Marketing Project Manager
Adjust and reschedule automatically
Picture a situation where you have to complete your first task (like getting approval for a new website design) before you can start work on the rest of your project (like organizing a launch event, initiating a marketing campaign, and migrating existing content across to the new site).
If there’s an unforeseen bottleneck with the first task, all the subsequent tasks will have to be postponed. If you were working with a Gantt chart spreadsheet, for example, this would mean adjusting all the dates in the first sheet and then regenerating your bar chart. It’s a laborious job that no one’s going to relish, and it puts you at a high risk of introducing new errors into your process.
Our customer Gwynnie Bee experienced issues with delays in its engineering, merchandising, customer service, and warehouse departments. But when it started using Wrike, it reduced order processing time by 60% and upped the number of strategic projects completed from 27 to 40 in the space of a year.
The timeline view in Wrike was always really great because you could visualize it, you could simply drag and drop, you could slide the dates over, and you could create dependencies in a graphical way, as opposed to having to go through a bunch of UI. Just being able to literally grab the arrow and drag it was always really helpful.
Phillip Hoffman, Senior Program Manager
“Grab the arrow and drag it” sums up how easy and intuitive it is to reschedule tasks in Wrike’s Gantt charts, even when you have to make multiple changes.
For example, to bulk reschedule tasks in a Wrike Gantt chart:
- Create a chain of tasks joined by dependencies.
- Press and hold your Shift key.
- Click a task that’s part of the dependency chain.
- Drag and drop the task to the new date to move all the active tasks and milestones in the chain.
Wherever you change a deadline, your chart updates automatically, including instant rescheduling for all the dependent tasks based on the new deadline. Plus, whenever you reschedule a task, Wrike automatically notifies the assignees so they can plan their work based on the latest information.
Share tasks and collaborate in detail
A Gantt chart can be your team’s baseline, your roadmap, and the place to access the central source of truth for everything your project involves. When your chart is this dynamic, it makes sense to choose a tool that keeps everyone in the loop.
With Wrike, you can set up automatic notifications to trigger when a task in your Gantt chart changes status.
For example, you could set up an automation to assign the subtasks associated with a milestone to an approver when they’re marked “Complete.” Then, when the reviewer or manager marks the tasks “Approved,” automations can notify the whole team that they’ve met the milestone, and the new phase can begin.
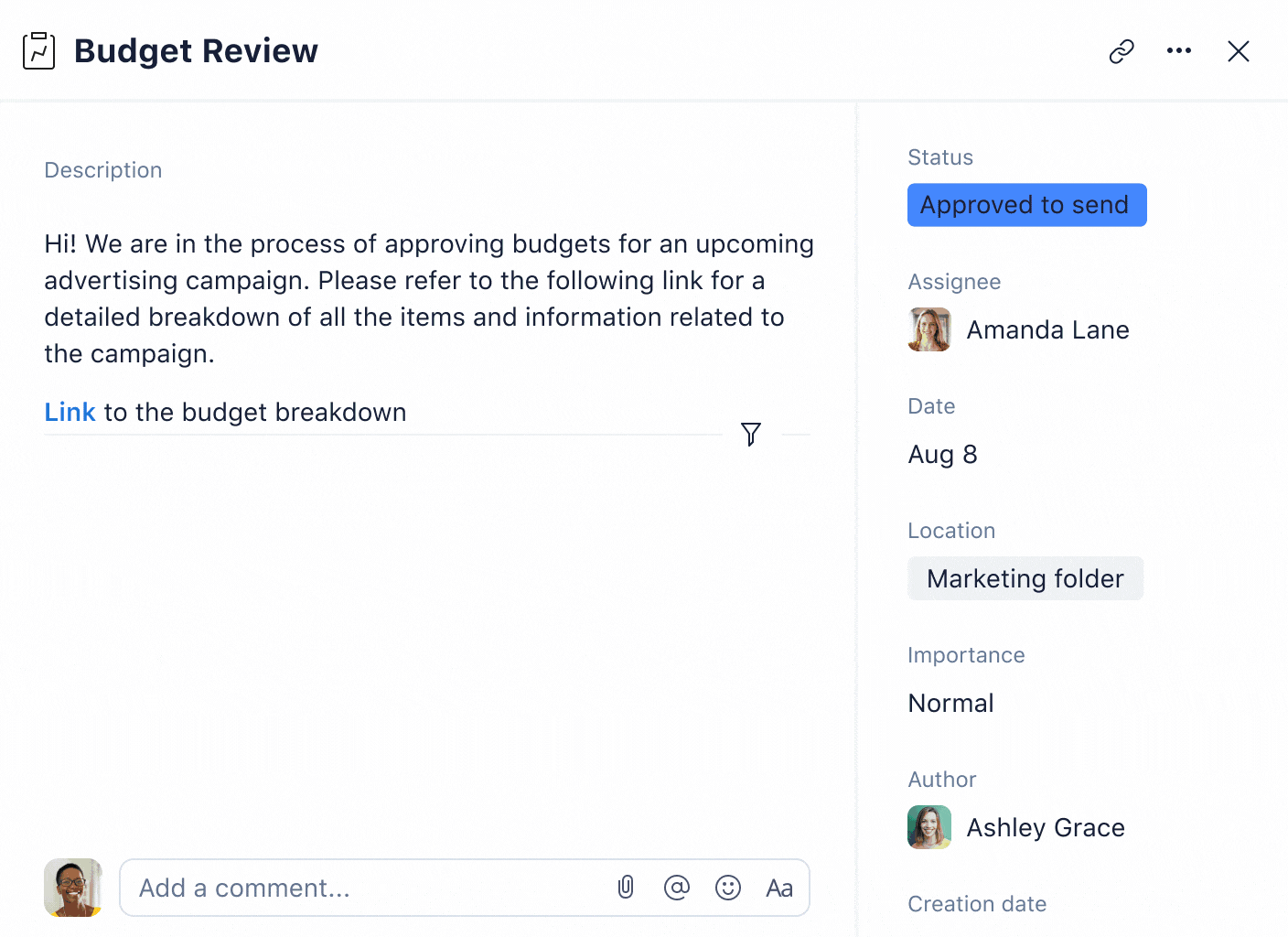
Here are the steps to create an automation rule:
- Open the Settings menu in the upper-right corner of the workspace and click Automation in the Account management section.
- Click + New rule (or Create rule if it’s your first time automating a workflow) in the menu.
- Select whether the rule applies to tasks or projects in a certain location.
- Choose a trigger, add conditions for more specific automations, and then program up to 10 available actions.
- Click Create.
You can also use Wrike’s extensive list of integrations to send your team members a Slack message or an email whenever a task needs their attention.
Create Gantt charts for all your teams and projects
When you work in Wrike, you can build workspaces and dashboards for every team and subteam in your company. Naturally, every group can view the data they need for their project planning in a separate Gantt chart customized to the tasks they have on their plates.
Want to add a Gantt chart view to your space?
- Navigate to the folder, project, or space in the sidebar.
- Click + Add view and select Gantt Chart from the drop-down menu.
- Add your tasks to the table to create the taskbars automatically.
Wrike also includes template workspaces that include Gantt chart views, like the complex project with phases template. This template sets up teams tackling multiphase projects (like software development teams) to deliver their outputs on time and on budget.

Plus, it couldn’t be easier to share your Gantt charts across your teams.
As well as granting users permission to view or edit the items in a workspace, you can create Gantt chart snapshots that act as a static record of what the chart looks like at that moment.
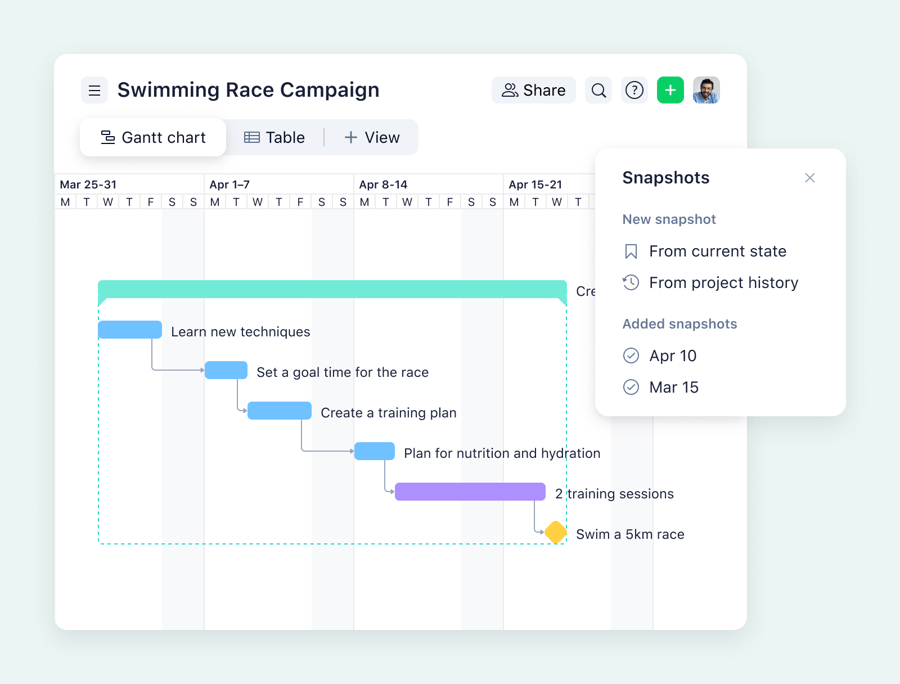
From the snapshot, you can investigate project progress by expanding the folders, scrolling the timeline and table, and highlighting overdue tasks. This makes snapshots a fantastic resource for sharing detailed project updates with stakeholders.
Import your project data to Wrike with ease
Switching to a work management platform for the first time can feel intimidating but Wrike makes it simple.
For example, if you’re currently tracking your projects in Excel or Microsoft Project, you can import your tasks, their durations, dependencies, and the responsible parties to Wrike in a few clicks. You don’t have to copy the information manually, so you can keep working without missing a beat.

Want to carry the data in an XLS file into Wrike?
- Open the folder, project, or space where you want to import your data to Wrike.
- Click on the three-dot menu button.
- Hover over Import and select Excel.
- Click Select file in the popup and choose the file you want to import.
If there are names in the Assigned to column of your original spreadsheet, you can then associate the users in your Wrike space with the column to delegate the tasks in their new location.
For the most intelligent Gantt charts on the market, try Wrike
We’ll admit it: if all you need is one basic Gantt chart for a meeting or presentation, Wrike might not be the solution for you. But if your goal is to upgrade your Gantt charts to centralize your resource management discussions and make your team’s process measurably more efficient, we offer a host of Gantt chart features you can’t afford to miss.
Whereas a spreadsheet or a simple Gantt chart maker gives you an overview of your project at a certain moment in time, Wrike’s Gantt charts help you:
- Visualize your plans with timelines and dependencies in an interface that’s incredibly easy to adjust
- Manage multiple projects from one platform, using critical path analysis, snapshots, and baselining
- Carry over your Microsoft files with ease, or integrate with hundreds of the platforms your team uses every day
Want to get more done, faster? Try Wrike for free today.





