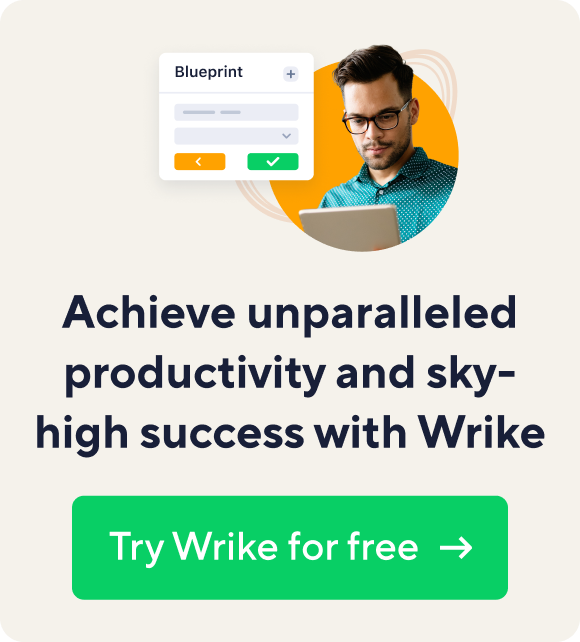Have you ever needed to work on a Wrike task while referencing another task, and had to navigate back and forth between two tabs? Or have you ever had to implement edits to a task description based on comments at the very bottom of the task, forcing you to scroll up and down endlessly? Then this simple tutorial should make it easier for you.
As a marketing copywriter for Wrike, I use our tool for word processing every day to create and edit everything from longer webinar scripts to medium-length blog posts to ultra-short website copy. Because the tool is so stable, I can have multiple tabs of Wrike open side-by-side without overloading my browser or RAM. In fact, I often work with 2 browser tabs of the same task open side-by-side — and I haven’t broken anything yet.
This is how most of my editing sessions go: people leave feedback and suggestions in the comments, and instead of me scrolling up and down in a cycle of reviews and edits, I simply open two windows of the same task and place them side by side. One for viewing the comments at the end, one for editing the text up on top.
Here’s a quick and easy tutorial on how to go about it:
How-to for Mac OS:
- Download the open source tool Spectacle. This is a free tool that allows you to move and resize windows easily.
- Now open the same Wrike task in two different windows of your browser. If the three pane setup of Wrike makes the main content unreadable in smaller screens, then use the Wrike keyboard shortcut on both windows to make the view fullscreen: Control + Shift + F.
- Once you've set up your windows, forget manually dragging them to the position you need. Instead, use Spectacle's keyboard shortcuts:
- Option + Command + Left Arrow/Right Arrow: This resizes the window you’re working on and positions it on the left half or right half of your screen.
- Option + Command + F: The selected window is enlarged to fill the screen.
How-to for Windows:
- Open the same Wrike task in two different windows of your browser. Make the tasks fullscreen in each window using the Wrike keyboard shortcut: Control + Shift + F.
- To automatically resize both windows and position them side by side, just use the built-in keyboard shortcut for both Windows 7 and Windows 8: Windows key + Left Arrow/Right Arrow
And that's how I do it!
Do you have an awesome tip or unique Wrike professional services usage you’d like to share? Hit the comments. We’d love to hear from you.