When done right, team meetings can be efficient and motivating. The goal is to ensure that time is well spent, the agenda is focused, and everyone walks away with clear action items and next steps. As you know, Wrike is the perfect place to manage your tasks and projects. Through adding an extra layer of organization, you and your team can easily manage weekly work flow and run team meetings right from Wrike — hassle free.
First Things First: Set Your Goals
Before diving into setting up Wrike for weekly meetings, take a step back to make sure your team has clear goals. Google has a great approach for planning quarterly and annual goals. In Wrike, create two folders: high-level goals (1. Objectives) and specific big-picture actions you want to take to achieve them (2. Key Results). Then, have your team tag relevant tasks and projects into subfolders focused on achieving the Key Results.

Organize by Week to Keep the Team on Track
Top performing teams organize their tasks by week in order to stay focused and ensure deliverables are generated by the time they're needed. If you haven't explored task tagging yet, pause your reading and take a look at this Help Center article. Wrike gives you the ability to put a task in multiple locations. This is essential for organizing your tasks by objective AND by week. After creating a folder system for months and weeks, all you need to do is drag the folder name and drop it on the task to tag it. This video will give you a quick overview.

Get Ready for Your Meetings
With the weekly folders you created to organize deliverables and tasks, you are now equipped to run weekly meetings straight out of Wrike. Instead of harassing everyone to submit slides for the weekly meeting deck, simply have teams go on Wrike and show the list of tasks they completed last week, then decide what will be done this week.
For tracking purposes, you can either push tasks from week to week as they're rescheduled and pushed out, or leave the original week tags in order to see the history of where a task has been. This is a great way to identify bottlenecks and better understand which work is being prioritized.
For even more organization, consider including a Meeting Agenda and Action Items task in each week's folder. This will be the task where people can jot down notes, high level thoughts, action items, and other initiatives to ensure there is a place to capture feedback and follow up. During the meeting, make sure you designate a recorder to keep track of actions items and ensure these are then converted into tasks with assignees.
Weekly folders can also help you understand bandwidth constraints on your team. When used in conjunction with Wrike's Workload view, weekly folders are the perfect place to jump to when a last minute request comes to your team and you need to find someone to get it done.
When it comes to remote meetings, ensure that your team mates are engaged in the proceedings, no matter where they are. Research how to make virtual meetings more interactive, and find ways to make your remote team mates feel heard and respected throughout the project.
Leverage Analytics to Understand Where You've Been & Where You're Going
Wrike provides Action Progress Insights to add even more control and visibility to your work progress. The reporting engine crunches millions of work activity records and provides essential project data in the form of actionable infographics. These graphs work together perfectly with your weekly folders. Open the Analytics view on any week and get a detailed snapshot of weekly status and top performers.
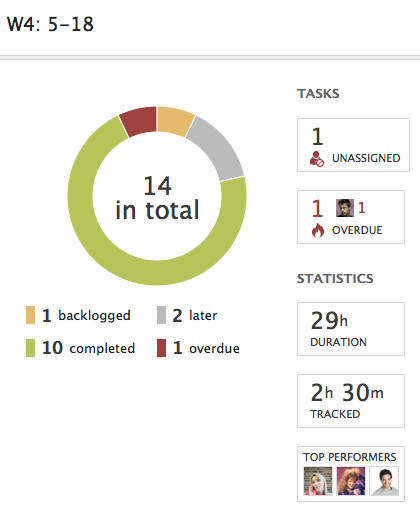
3 More Tips for Wrike Business & Enterprise Users
- Gather Data Using Reports - Wrike gives you customizable Reports which you can build to quickly gather the data you need from tasks and projects. View reports during the weekly meeting to see project progress and to see who is doing what.
- Disseminate Info Quickly with User Groups - The easiest way to share information with a section of people is via customizable User Groups made up of selected users. This way, after your weekly meeting, you don't have to share the meeting minutes with each individual one by one, you can simply share it with the User Group and @mention the group in the comments. All members of the group will receive the notification.
- Track Specific Data With Custom Fields - If you have specific data points you are tracking from meeting to meeting (e.g. sales this week vs. last week, or total social media shares), then you can use Custom Fields. This gives you the ability to track and enter information at the Task, Folder, and Project level.
Download & Import This Weekly Meeting Excel Template
We've made it easy for you to get started today. Download this template which has Week and Objective Folders already created for you, and then import it into your Wrike workspace.
Want to see this weekly set up in action? Check out my supplementary Youtube video for a quick run-through.
And if you aren't using Wrike yet, you can start your own free trial today!

