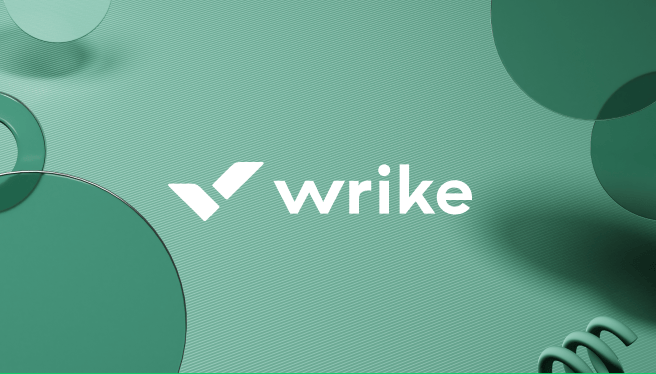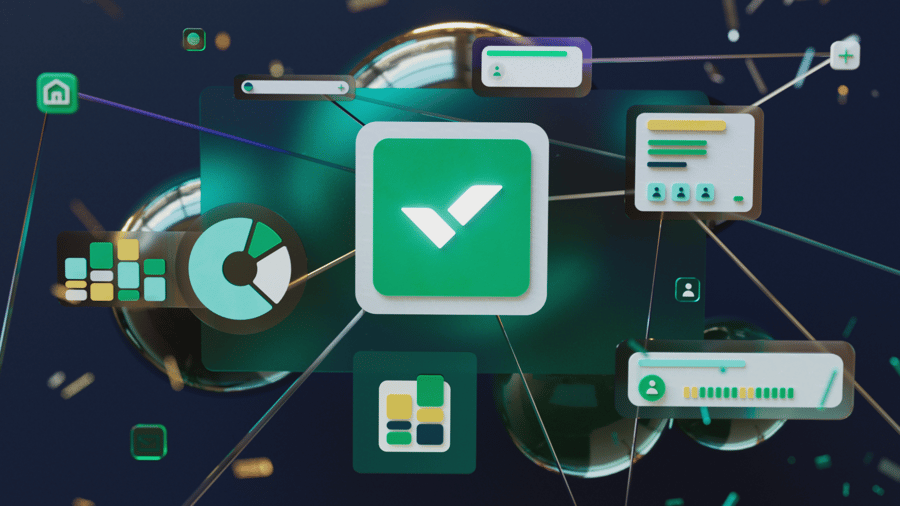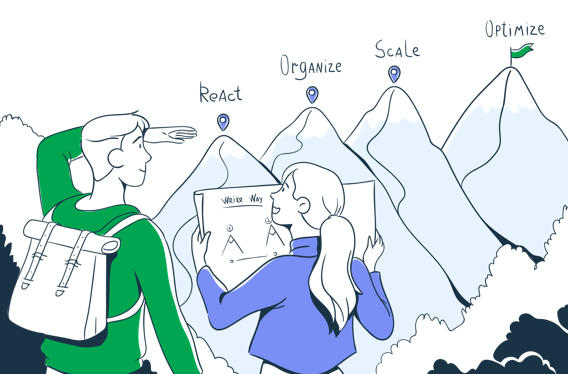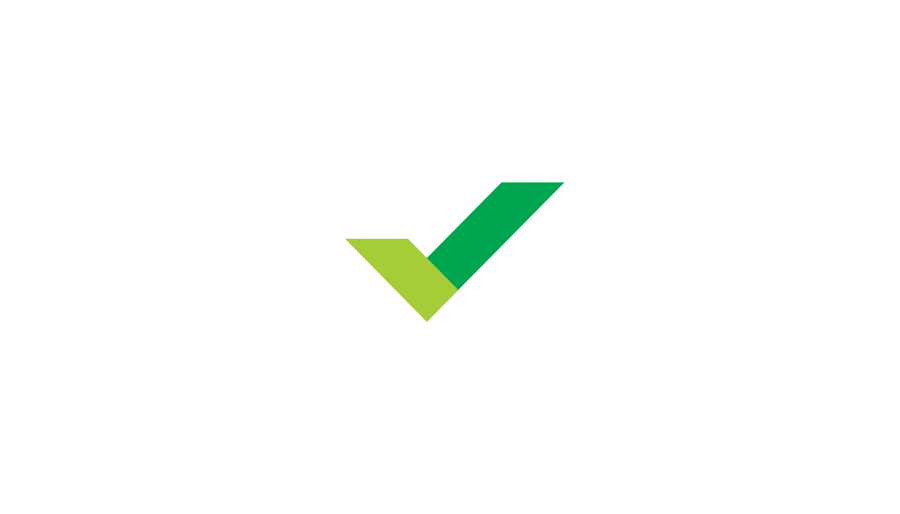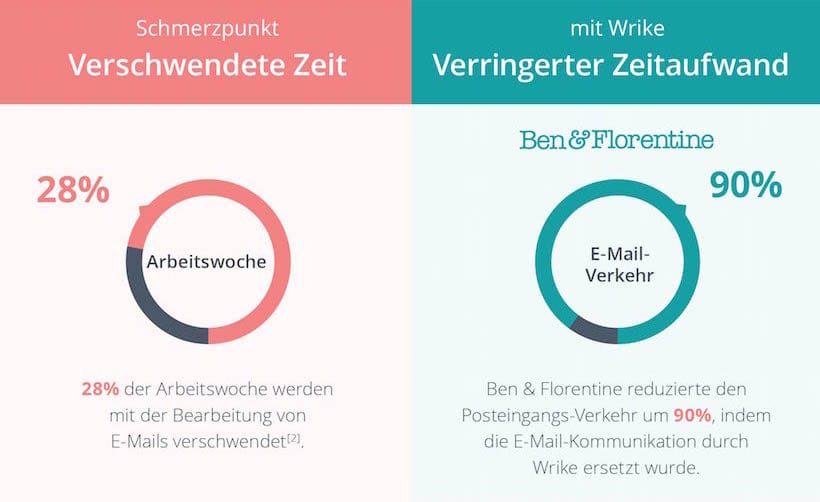-
Für TeamsAnwendungsfälle
-
ProjektmanagementAgile Projekte planen, Termine verfolgen, Ergebnisse liefern.
-
RessourcenverwaltungTeamauslastungen ansehen und Aufgaben umverteilen, um Burnout zu vermeiden.
-
Enterprise-ProjectmanagementDamit Ihr Unternehmen auf alles vorbereitet ist.
-
Agiles ProjektmanagementMehr leisten, schnell und agil.
-
Alle Anwendungsfälle sehen
-
-
Funktionen
-
Projekt-DashboardsBessere, schnellere, datengetriebene Entscheidungen mit leistungsstarken Analysen unterstützen.
-
KIErfahren Sie mehr über leistungsstarke KI und Automatisierungen mit Wrikes Work Intelligence®.
-
Arbeitsablauf-AutomatisierungDefinieren und auslösen Sie automatisierte Workflows, um manuelle Aufgaben zu eliminieren.
-
Gantt-DiagrammeInteraktive Projektplanung über Teams hinweg.
-
ProofingEffiziente Prüfung und Zusammenarbeit an einem Ort.
-
Kanban-BoardsSofortigen Projektfortschritt anzeigen und individuelle Workflows erstellen.
-
Dynamische AnfrageformulareBenutzerdefinierte Formulare mit bedingter Logik.
-
ZeiterfassungArbeitsstunden erfassen, Stundenzettel erstellen und Transparenz verbessern.
-
Team-ProjektkalenderVerwalten Sie Projektzeitleisten mit Wrikes Online-Kalender.
-
Alle Funktionen anzeigen
-
-
Erlernen und verbinden
-
MaterialienTop-Assets zu Produktivität, Zusammenarbeit und mehr.
-
Wrike BlogNeueste Nachrichten und Best Practices zum Projektmanagement.
-
SchulungsleitfädenLeitfäden und Tools für besseres Arbeitsmanagement.
-
WebinareAn unseren Live- oder On-Demand-Sitzungen teilnehmen, um beste Arbeit zu leisten.
Ein Wrike-Profi werden -
- Enterprise
- Preise